SPONSORED LINKS
just follow this guide :
step 1:
Buy an USB Flash Drive (at least 2GB).
When you do this tutorial, please make sure your computer/laptop/PC has a CD-ROM (or DVD).
so, now you have 2 computers, with CD-ROM
step 2:
Download this software pack (Komku-SP-usb.exe - Download) 1.47MB
UPDATE 1 :
Anonymous said…
your download at mediafire keeps timing out, any other hosts available?
Mirror Depositfiles
Mirror Rapidshare
Mirror Easy-Share
Mirror Megaupload
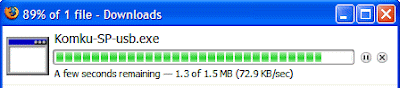
this software pack contains 3 application :
-BootSect.exe (Boot Sector Manipulation Tool)
-PeToUSB (http://GoCoding.Com)
-usb_prep8 (Prepares Windows XP Setup LocalSource for Copy to USB-Drive)
step 3:
Double click Komku-SP-usb.exe

a window will appear... and click Install

step 4:
Insert your USB Flash Drive.
When I made this tutorial, I was using 4GB Transcend USB FlashDrive...
Locate folder C:\PeToUSB\
double click PeToUSB.exe

a window will appear like this...

Destination Drive : select USB Removable
check on Enable Disk Format
check on Quick Format
check on Enable LBA (FAT 16x)
Drive Label : XP(or whatever you want)
then click Start
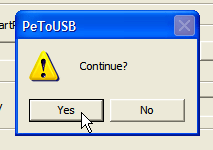 Click Yes to continue....
Click Yes to continue....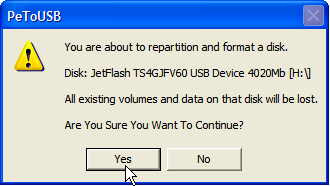
"You are about to repartition and format a disk. Disk: .... All existing volumes and data on that disk will be lost. Are You Sure You Want To Continue?"
click Yes
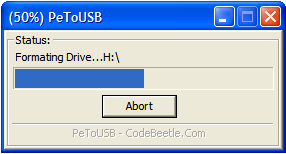
Wait a few seconds...
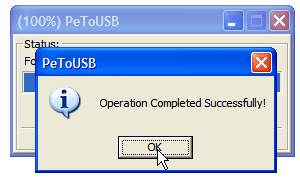
Click OK, and you can close PeToUSB window.
step 5:
Open Command Prompt ...
Click Start > Run > type cmd > click OK
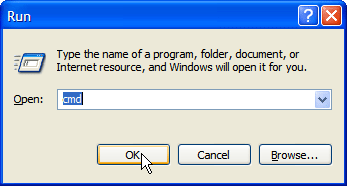
On Command Prompt window, go to directory C:\bootsect\
how to do this?
first type this cd\ and press Enter
then type cd bootsect and press Enter
the result...
Don't close Command Prompt window, and go to step 6...
step 6:
on command prompt window, type bootsect /nt52 H:
H: is drive letter for my USB Flash Drive, it may be different with yours...
and press Enter
the result... "Successfully updated filesystem bootcode. Bootcode was succesfully updated on all targeted volumes."
don't close Command Prompt window, and go to step 7...
step 7:
now type this cd.. and press Enter
then type cd usb_prep8 and press Enter
type usb_prep8 again... and pres Enter
step 8:
Your command prompt window will look like this
Press any key to continue...
usb_prep8 welcome screen will appear
Prepares Windows XP LocalSource for Copy to USB-Drive:
0) Change Type of USB-Drive, currently [USB-stick]
1) Change XP Setup Source Path, currently []
2) Change Virtual TempDrive, currently [T:]
3) Change Target USB-Drive Letter, currently []
4) Make New Tempimage with XP LocalSource and Copy to USB-Drive
5) Use Existing Tempimage with XP LocalSource and Copy to USB-Drive
F) Change Log File - Simple OR Extended, currently [Simple]
Q) Quit
Enter your choice:_
now, insert your original Windows XP CD, or Windows XP with sata ahci driver to your CD/DVD ROM
and back to Command Prompt window
type 1 then press Enter...
"Browse For Folder" window will appear, select your CD/DVD drive and click OK
the result... "XP Setup Source Path" changed to G:\ (yours may be different)
now for point 2, if letter T is currently assigned to a drive in your computer, you must change it.... if not, leave it as it is
how to change it?
type 2 and press Enter...
"Enter Available Virtual DriveLetter"
for example you doesn't have drive S
so you type S and press Enter
back to usb_prep8 welcome screen...
now type 3 and press Enter...
"Please give Target USB-Drive Letter e.g type U" Enter Target USB-Drive Letter:
because my Flash drive letter is H
so, type H and press Enter...
after back to usb_prep8 welcome screen...
now type 4 and press Enter to make new temporary image with XP LocalSource and copy it to USB Flash Drive
please wait a few seconds..
"WARNING, ALL DATA ON NON-REMOVABLE DISK DRIVE T: WILL BE LOST! Proceed with Format (Y/N)?"
type Y and press Enter
please wait....
when format virtual disk complete, press any key to continue...
please wait... making of LocalSource folder is in progress...
when "Making of LocalSource folder $WIN_NT$.~LS Ready"
Press any key to continue...
"Copy TempDrive Files to USB-Drive in about 15 minutes = Yes OR STOP = End Program = No"
Click Yes, and wait...
"Would you like USB-stick to be preferred Boot Drive U: bla... bla..."
Click Yes
"Would you like to unmount the Virtual Drive ?"
Click Yes, wait a few seconds, and press any key....
press any key again to close usb_prep8...
Now, your USB Flash Drive is ready...
step 9:
Now, insert your USB Flash Drive/Flash Disk/Thumb Drive to your notebook (e.g Acer Aspire One)
go to BIOS and make USB HDD (or USB ZIP in some other machine) as primary boot device....
then boot form your USB Flash Drive....
and select "TXT Mode Setup Windows XP, Never unplug USB-Drive Until After Logon"
After Hard Disk detected, delete all partition, create single partition... and install Windows XP on that partition...
and wait...
once text mode setup is complete, computer will restart....
this time select "GUI Mode setup Windows XP, Continue Setup + Start XP"
Continue Windows XP setup.... and Done!
Windows XP Installed....
Remember, you can use this tutorial to install Windows XP on all other computers.
Comment please (click Here)



No comments:
Post a Comment
Shortly i come back to you !! thank you for your comment !!