I am using Linux at my home but forced to use windows at my work place. Now i always want to have a communication between my both system in office as well my home. after doing some browsing here i found a good solution. Sharing with you !
rdesktop: A Remote Desktop Protocol Client
for accessing Windows Terminal Services
Overview
rdesktop is an open source client for Windows Terminal Services, capable of natively speaking Remote Desktop Protocol (RDP) in order to present the user's Windows desktop. Supported servers include Windows 2000 Server, Windows Server 2003, Windows Server 2008, Windows XP, Windows Vista and Windows NT Server 4.0. rdesktop currently runs on most UNIX based platforms with the X Window System, and other ports should be fairly straightforward.rdesktop is released under the GNU Public Licence (GPL). Please send feedback, bug reports and patches to the appropriate mailing list. Patches can also be submitted to the SF patch tracker.
Status
The latest stable version of rdesktop is 1.6.0. This version is recommended for all sites as it resolves a potential security vulnerability as well as a number of bugs.Download
Stable versions
rdesktop 1.6.0:Source (278 KB) rdesktop 1.5.0:
Source (239 KB)
rdesktop 1.4.1:
Source (211 KB)
rdesktop 1.3.1:
Source (133 KB)
rdesktop 1.2.0:
Source (123 KB)
SeamlessRDP server component
A SeamlessRDP server extension is available to support integration of individual applications with the client desktop. Pre-compiled binaries are available from Cendio.Install rdesktop
Type the following command as root user:# apt-get install rdesktopTo connect to MS-Windows systems from Linux, type the following command at a shell prompt (connect to Windows server called mw2sn100.mycorp.com)
$ rdesktop mw2sn100.mycorp.comOr connect to windows XP/Vista workstation having IP 192.168.1.17:
$ rdesktop 192.168.1.17
Please note that you must enable remote desktop connection under MS0Windows operating systems; otherwise it will not work. Turn on remote desktop under MS-Windows operating systems:
- Go to MS-Windows desktop
- Right Click on My Computer
- Select properties
- Select Remote tab
- Enable Remote desktop.
- Save the changes.
man rdesktopALTERNATIVE METHOD Important note :-Remote Desktop will only work if there’s a GNOME login session.Leaving your computer with an unattended GNOME login session is not secure and not recommended.
Enable Remote Desktop in Ubuntu
First you need to go to System -> Preferences -> Remote Desktop
Once it opens you should see similar to the following screen
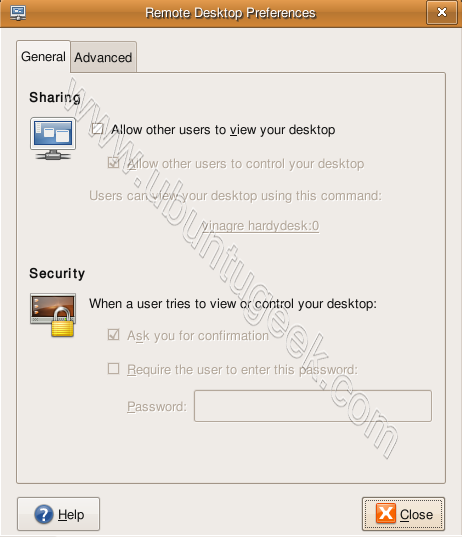
In the above screen you need to configure remote desktop preferences for sharing and security
For Sharing
you need to tick the box next to the following two options
- Allow other users to view your desktop
- Allow other users to control your desktop
you need to tick the box next to the following two options
- Ask you for confirmation (If you tick this option some one need to click on allow from remote desktop once it connected if you don’t want you can untick this option)
- Require the user to enter this password:
- Password: Specify the password
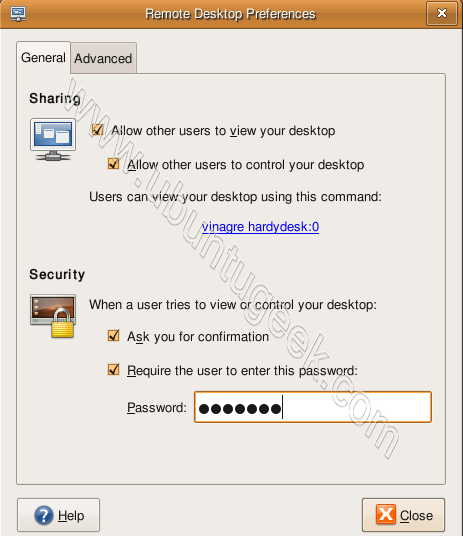
Now you need to click on Advanced Tab select your options click on close
For Network
- Only allow local connections
- Use an alternative port
- Disable the wallpaper when connected
- Require encryption
- Lock Screen on disconnect
- Always display icon
- Only display an icon where there is someone connected
- Never display an icon

Connecting from Ubuntu Machine
Go to Applications—>Internet—>Remote Desktop Viewer once it opens you shold see similar to the following screen and If you want to connect remote

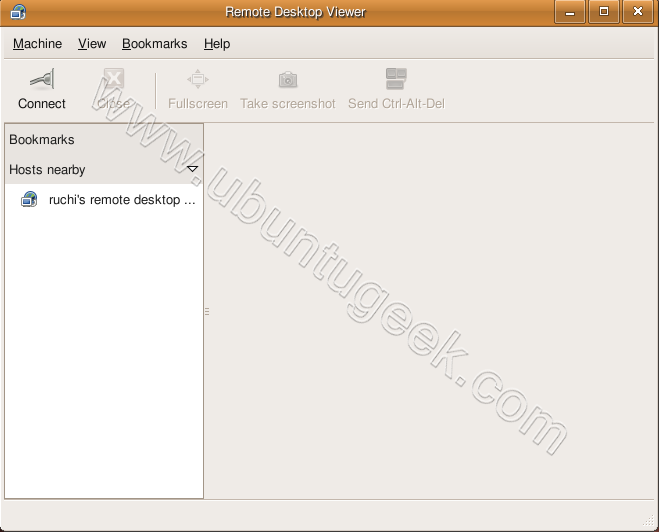
Enter you remote host or if you click on find

Now it should automatically detect the available remote desktops select your remote PC and click ok

You can see the remote host details and port number click on connect
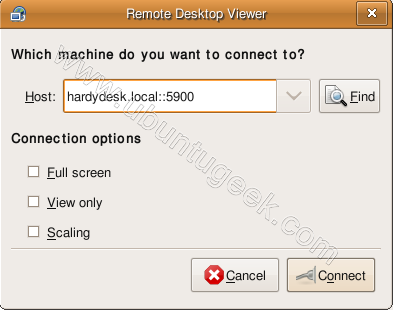
Enter the remote host password to connect and click ok

Now you should be able to connect your remote desktop.In intrepid we have more security options to choose like you can encrypt complete session.
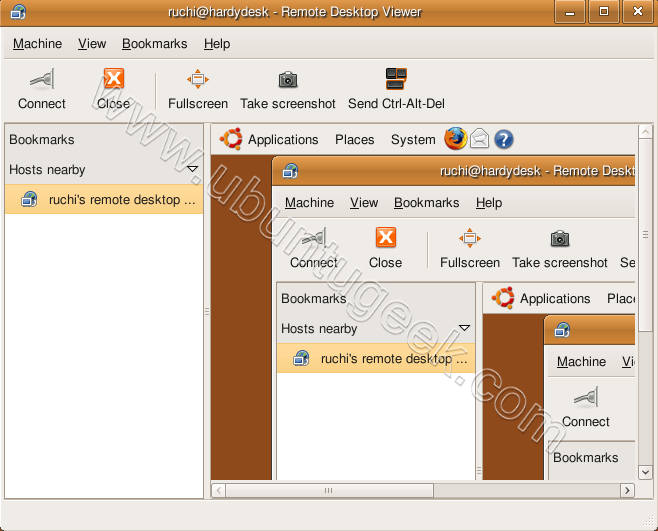
Connecting from Windows Machine
If you are trying to connect from your windows machine you need to install vncviewer of your choice i have
installed from here http://www.realvnc.com/download.html.Install this program once you install this you can opem from start—>All programs—>RealVNC—>VNC Viewer 4—>Run VNC Viewer once it opens you should see the following screen here enter the remotemachine ipaddress:0 format and click ok.Now it will prompt for password enter your password and click ok




No comments:
Post a Comment
Shortly i come back to you !! thank you for your comment !!