There's actually a tool, in Control Panel, called Troubleshooting. Open it up and you'll see various options like configuring devices, connecting to a network and checking to make sure your sound card works correctly. We won't go through each individual options here, but it's a very good place to start when you've hit a problem, before you turn to Googling.
 Make Older Programs Work With Windows 7
Make Older Programs Work With Windows 7This doesn't work 100%, but if you type "Program Compatibility" into the search bar in the Start menu, you'll find a compatibility wizard that helps make older apps work with Windows 7. (Sometimes, you can get to it by right-clicking an application that is having trouble launching.) Once you find your app—which may take a little bit of disk browsing if it's not displaying under the list—you'll choose one of potential issues and which version of Windows it previously worked for. In at least one case, we found that running through this made a non-starting app start up under Win 7, so it's good to know about.
Use Windows 7 Problem Steps Recorder to document your problems
And if you're having any sort of problems with Windows 7 you need a tech-savvy friend or family member to walk you through, try the problem steps recorder. It's an app built into Windows 7 that, when activated, records the button presses and mouse clicks you make in order to generate an HTML-based report of the steps you took to cause a problem. Sending this to your friend who also has Windows 7 will let him diagnose where you've screwed up, so you can STOP DOING THAT.
Diagnose performance issues with the Windows Experience Index
If you feel Windows 7 is running slower than it should, take a look at the Windows Experience Index. With those scores you can tell whether it's your RAM that's making your machine chunk, or your graphics card, or your slow hard drive. Then, replace each part as necessary.
Fix the Installer Bug
If you've been running Windows 7 for a few days and found that you're suddenly unable to install programs, here's how to fix it. It's an MSI installer issue, and all you have to do is open up a command prompt in Administrator mode and type:
reg delete HKLM\SOFTWARE\Microsoft\SQMClient\Windows\DisabledSessions /va /f and press enter.Fix User Account Control-Gadget Conflict
UAC may be decent enough in warning and protecting you of intrusions, but it can also get in the way. One bug in the beta actually turns off your desktop Gadgets if you disable UAC. Here's how you re-enable it.
1. Open the Registry Editor, or regedit.exe. You can search for regedit in the Start Menu.PREVENTATIVE MEASURES
2. Navigate to HKEY_LOCAL_MACHINE\SOFTWARE\Microsoft\Windows\CurrentVersion\Sidebar\Settings
3. Right-click and create a new DWORD (32-Bit) Value called AllowElevatedProcess.
4. Right-click AllowElevatedProcess and click Modify. Set the value to 1. Close the registry editor. Your gadgets should work with UAC off now.
Install Antivirus Software
Although Windows 7 is at least as secure as Vista, you're still going to want to install antivirus software on it. The easiest Win 7-compatible one we like is AVG, which runs just fine, protects decently enough and is free.
Turn Off Sleep Mode
It doesn't look like sleep mode has been optimized for all the millions of types of hardware configurations out there now—it is a beta after all. We'd suggest turning it off entirely instead of trying to find out whether or not your machine supports sleep/hibernate 100%. If you don't, you'll have to wake your machine up the hard way.
Tweak settings before they get in the way
SetteMaxer is a utility that's able to to tweak a few settings not easily accessible to the normal user, like disabling auto-reboot on a crash, disabling Windows Defender or disabling UAC. If you don't know what you're doing, you shouldn't tinker.
WARNING
 Unfixable: User Account Control Security Hole
Unfixable: User Account Control Security HoleUnlike in Vista, there's no warning message when the User Account Control is changed. Someone made a proof-of-concept that exploits this into switching your UAC off and taking control of your machine. There's no workaround for this one unless you raise UAC to MAXIMUM (which is annoying), so be careful.
1. Open the Control Panel (All Items View).
2. Click on the Troubleshooting icon.
3. If this is the first time you open Troubleshooting, then you may need to click on Yes to keep the content updated. (See screenshot below)
NOTE: If you do not see this screen, then you already have the settings set to include Windows Online Troubleshooting Service.
A) Click on a category link to start the troubleshooting wizard for that category. (See screenshot above)4. For the View All View -
NOTE: This will list every troubleshooting guide with a detailed description of each one.
A) Click on the View all link at the upper right corner in the left blue pane. (See screenshot below)5. When done, close the Control Panel window.B) Double click on a category name to start the troubleshooting wizard for that category. (See screenshot above)
Looking forward to hear from you soon !!!!
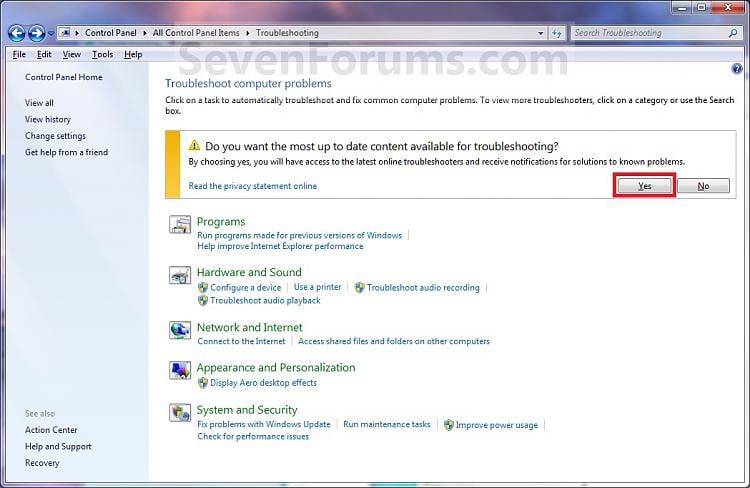
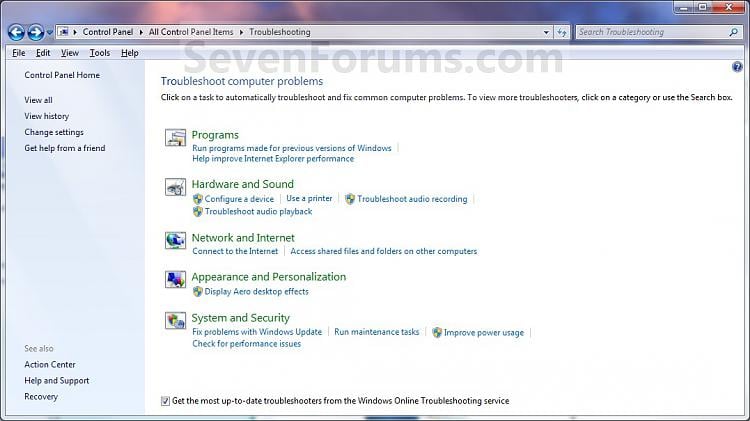




No comments:
Post a Comment
Shortly i come back to you !! thank you for your comment !!